About Geospatial Information Authority of Japan (GSI) topographical maps
Before jumping into the apps themselves, let’s talk about the freely available GSI topographical maps, and how you can print them out for free as hard copies. The Geospatial Information Authority of Japan (GSI) is a department of the Japan Ministry of Land, Infrastructure, Transport and Tourism. They provide public survey and mapping information, and this includes producing detailed topographical maps covering the entire Japan land area.
These topographical maps are available for free online (https://maps.gsi.go.jp). You can print them out from the online viewing tool (instructions below), but they are also available in print for about 350yen each at large bookstores (such as Kinokuniya next to Sapporo JR Station – location).
Using GSI’s online digital topographical maps viewer, maps can be printed out, viewed in 3D (here’s Mt. Yotei in 3D), and have KML map overlays, among other handy functions.
These maps can be pulled into a few GPS mapping apps for Android and iPhone (outlined below). Even though the location names are all in Japanese, using the GSI topo maps in your smartphone app adds a massive layer of safety in the mountains. This is because the GSI topo maps have much finer-grained details than any other global mapping system. You’ll see bluffs, cliffs, building locations and more. Furthermore, using a Google Maps overlay on top of the GSI topo map will give you English place names (as in AlpineQuest GPS Hiking below).
UPDATE (2018/10/18): I just stumbled upon a tool that makes printing these GSI maps easier (here). I will update the following soonish.
How to print free hard copies of GSI digital topographical maps of Japan
Step 1
Find the area you want to print, using the GSI’s online map viewing tool.
In this example, we’re assuming you’re hoping for some glorious weather to head up the Asahi-dake Ropeway and summit Hokkaido’s highest peak, Mt. Asahi-dake (map here), or, perhaps, just wander among the fumeroles.
You’ve found the area you want to print, so now you need to click on the Function (機能) button at the top right.
Step 2
Before printing, we’ll add some grid lines to the map.
First we’ll add longitude and latitude grid lines.
- Click on Functions (機能)
- Click on Settings (設定)
- Click on Grid Display (グリッド表示)
- Click the Longitude/latitude Grid toggle button (緯経度グリッド) so that it shows ‘ON’
The longitude/latitude values may get in the way of some place names or landmarks, so you may only want to show the magnetic north lines (as below).
Step 3
To get the magnetic declination, you can take a look at this site: http://www.magnetic-declination.com/
Or, you can add the magnetic north lines to the map and have them printed on the map.
- Click on Functions (機能)
- Click on Setting (設定)
- Click on the Magnetic North Line (磁北線) toggle so that it displays ‘ON’
NOTE: The magnetic north lines will only display when zoomed in at least to level 11.
Step 6
Now you’re ready to print.
Click on the ‘Print’ (印刷) button to the right of the dropdown menu, and your browser’s print dialogue will appear. Choose the corresponding printer paper size and orientation, and you’re good to go.
All going well, you should have something printed that looks like this: Asahidake Topo Map (PDF)
The button to the right of the print button will take you back to the original map page.
HANDY HINT: You can move/adjust the position of the map within the print frame by clicking and dragging.
Now that you’ve got your paper back-up map for navigating with map and compass, let’s take a look at the smartphone apps for displaying the digital GSI topo maps.
Geographica [Offline GPS APP]
Cost: Free
Android: Download from Google Play here
iPhone: Download from AppStore here
Official website (Japanese): http://geographica.biz/
Geographica is a free app developed by a Japanese mountaineer, and has some good features in the non-paid version. Importantly, it pulls the Geospatial Information Authority of Japan (GSI) topographical maps, and has all the features you’d want from a smartphone navigation app. The avalanche risk shading overlay is particularly helpful for backcountry skiers, although the shading can be patchy at closer zoom levels.
- English interface
- Access to GSI topographical maps in addition to Open Street Maps and Google Maps etc.
- Displays the GSI topo maps out of the box (no need to find and set the app up to display GSI topo maps)
- Offline caching of maps
- Option for overlays including avalanche risk shading on slopes
- GPS route tracking
- GPX and KMZ GPS track file import
- Waypoint and POI recording
- Audio prompts for time, altitude and cues.
- Like all of the apps on this page, a SIM card is not necessary. Just download/cache the maps in a WIFI environment before you head out.
On the free version of the app, offline caching of maps is limited to about 300 tiles at a time, and the app will only store a maximum of 100MB worth of maps. For about US$10, this restriction can be removed.
AlpineQuest GPS Hiking
Cost: US$7.99
Android: Download from Google Play here
iPhone: No iPhone version
Official website: https://www.alpinequest.net/

AlpineQuest GPS Hiking is a top-rated, extremely capable GPS app for Android, which has both a ‘pro’ version and a free ‘lite’ version. Only the paid ‘pro’ version – a one-off payment of US$7.99 – allows the addition of the GSI Japan topo maps. It is relatively easy to get the Japan topo maps displayed with only a few taps into the menus. For those who don’t read Japanese, perhaps the best feature about this app is that it is possible to overlay the Japanese topo maps with Google’s English maps (see the instructions to do this here), which instantly gives you English place names on the otherwise all-Japanese map. Like the Geographica app above, this fully-featured GPS app has all the tracking and navigation features you’d expect.
- English interface
- Ability to add maps on maps as transparent overlays – for example, add Google Maps with English place names as a semi-transparent layer over the Japanese official GSI topo map. Doing this will instantly get you English place names on the Japanese maps.
- Ability to add +30° slope overlay
- Adjustable layer transparency
- Barometric altimeter
- GPS track recording
- Importing of almost every GPS file known to human-kind
- Waypoint and POI recording
- Like all of the apps on this page, a SIM card is not necessary. Just download/cache the maps in a WIFI environment before you head out.
- AlpineQuest has a very intuitive way of selecting the zoom level and area for caching – very nice!
Locus Map Free
Cost: Free
Android: Download from Google Play here
iPhone: No iPhone version
Official website: http://www.locusmap.eu/

LocusMap is another top-rated, extremely capable GPS app for Android, which has both a ‘pro’ version (around US$8) and a free version. Even the free version allows the importing of Japan GSI topo maps. The free version does display ads, however – something you don’t get on the free Geographica app above. Unlike the AlpineQuest GPS Hiking app, the process of finding the Japan maps is also much more of a digging-through-layers-of-menus process. Once they’re displayed, however, you’re good to go. Features include:
- English interface
- GPS track recording
- Importing of almost every GPS file
- Waypoint and POI recording
- I’m pretty sure you can cache maps for offline use, but after 10 minutes of poking around the menus, I couldn’t find where to do so.
- Edit: After Googling for the answer (here it is) I found that the area selection tool is pretty cool – you can select a polygon area rather than just a simple square, and you can choose not to download the coarser-zoom tiles (as displayed in the screenshots below). Very nice.
- For map layers, such as slope angle overlays, you’d need the pro version. Note, however, that Locus Maps doesn’t provide access to Google Maps (http://help.locusmap.eu/topic/google-map_2). This is a pity, because using Google Maps as an overlay – as in AlpineQuest GPS Hiking – would display English place names on the Japanese GSI topo maps.
GaiaGPS
Cost: Free (or US$39.99 a year for Premium)
Android: Download from Google Play here
iPhone: Download from the App Store here
Official website: https://www.gaiagps.com/

Gaia GPS is unique among the apps on this page, in that it has a web interface that allows users to plan and create routes (much like RideWithGPS that I use for planning and displaying my routes on my website). The smartphone app that goes with Gaia GPS then gives you the ability to view those routes you created or uploaded. Any routes you record in the Gaia GPS app will also automatically be added to your online account with Gaia.
With a little bit of extra effort, it is possible to use the GSI topographical maps on Gaia GPS. Thanks to jorion on Teton Gravity Forums for the heads up on this. To add the GSI maps, you’ll have to add them as a custom map in the web interface first, and then you’ll see them in your Gaia GPS app. Joel O’Rourke from SkiDescent.com gives the procedure in his post here, but I will reproduce the instructions here.
If you want to work with layers on your maps in Gaia GPS – such as putting slopes layers over the topo map base map – you’ll need to purchase the annual premium subscription (US$39.99). Unfortunately, there is no option to add Google Maps as a layer (https://www.reddit.com/r/GaiaGPS/comments/49kx2l/google_maps/) to get the English place names, as is the case with AlpineQuest.
How to add official Japanese topographical maps to Gaia GPS
Step 4
On this page, you enter in the details of the map you want to import.
- First, give the map a name, any name. I’m calling it Japan GSI
- Then paste the GSI link format for retrieving the standard GSI topographical map tiles. In this case, it is https://cyberjapandata.gsi.go.jp/xyz/std/{z}/{x}/{y}.png
- Next, enter the zoom levels. Minimum is 4, maximum is 18.
- Finally, ignore the preview section, and click Add this map source.
By the way, you can add other GSI maps also, using the links below (full list here):
- https://cyberjapandata.gsi.go.jp/xyz/pale/{z}/{x}/{y}.png
- This renders cities and bulidings in greyscale.
- Zoom level: 4-18
- https://cyberjapandata.gsi.go.jp/xyz/english/{z}/{x}/{y}.png
- Maps in English
- Zoom level: 9-11
- https://cyberjapandata.gsi.go.jp/xyz/hillshademap/{z}/{x}/{y}.png
- Shaded relief map.
- Zoom level: 2-16
- https://cyberjapandata.gsi.go.jp/xyz/lakedata/{z}/{x}/{y}.png
- Lake depths.
- Zoom level: 11-18
- https://cyberjapandata.gsi.go.jp/xyz/seamlessphoto/{z}/{x}/{y}.jpg
- Satellite images.
- Zoom level: 14-18
- https://cyberjapandata.gsi.go.jp/xyz/relief/{z}/{x}/{y}.png
- Elevation shaded relief map.
- Zoom level: 5-15
- https://cyberjapandata.gsi.go.jp/xyz/slopezone1map/{z}/{x}/{y}.png
- Slopes data (+30°)
- Zoom level: 3-15
Step 5
Now that you’ve added the GSI standard topo map, you can activate it in Gaia GPS on the web interface, as well as the app.
If you add other GSI map sources such as slope angles and shaded relief, you can add those as layers on top of the GSI topo map basemap, but only if you have purchased the US$39.99 a year premium subscription.




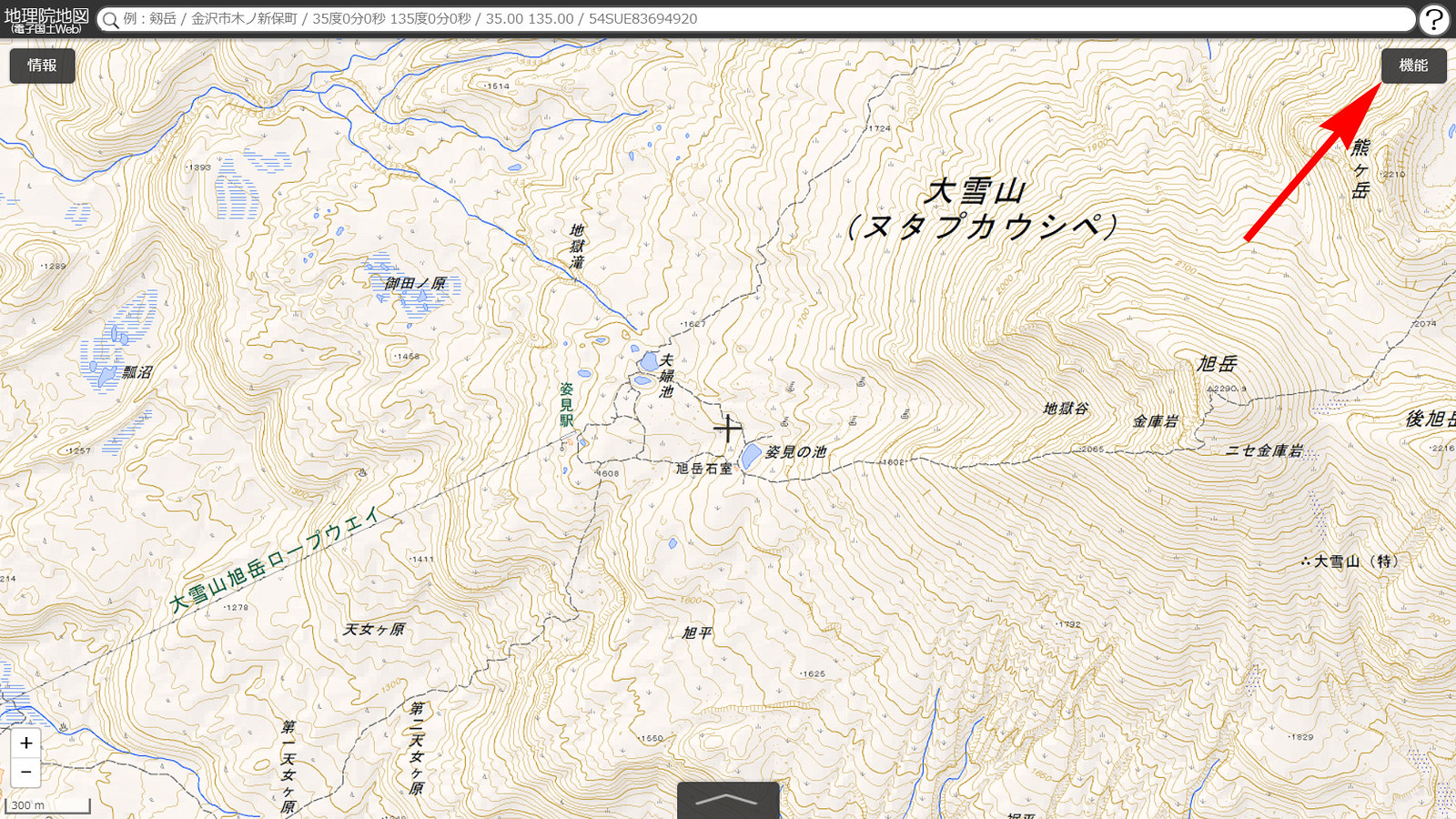

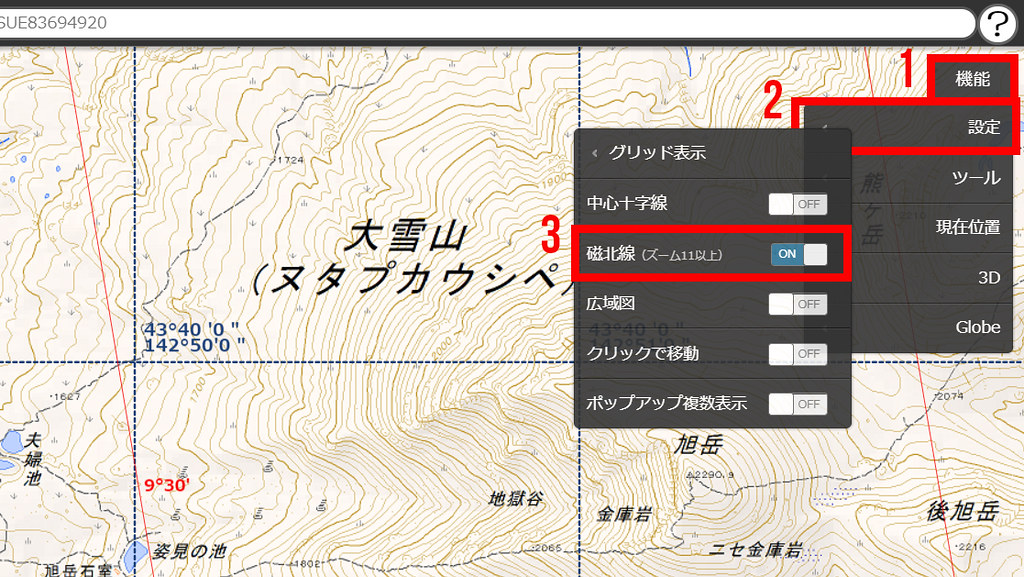
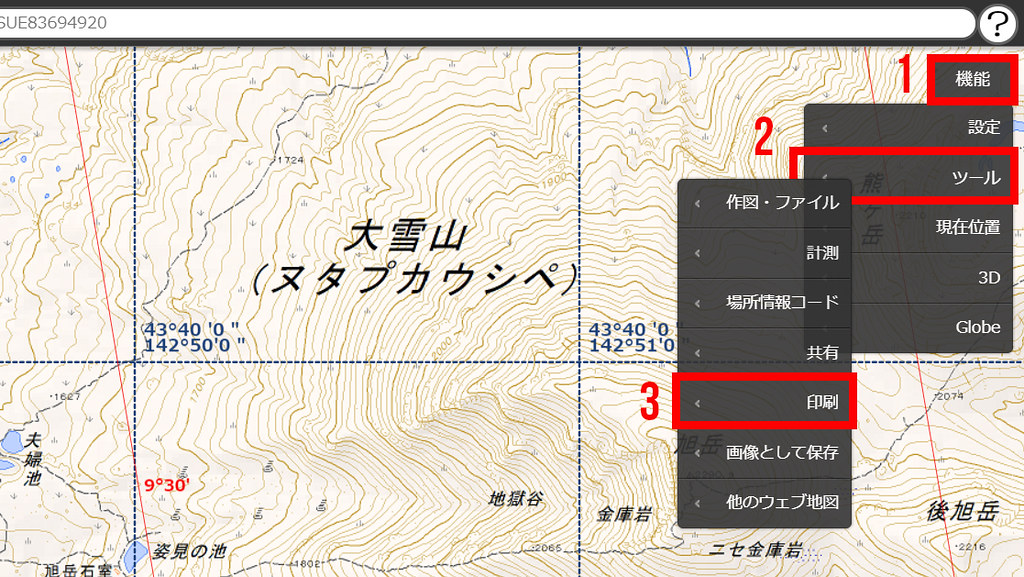
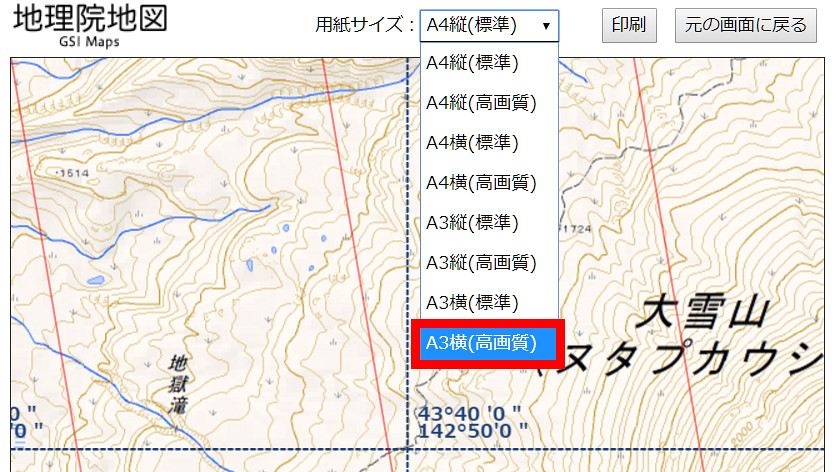
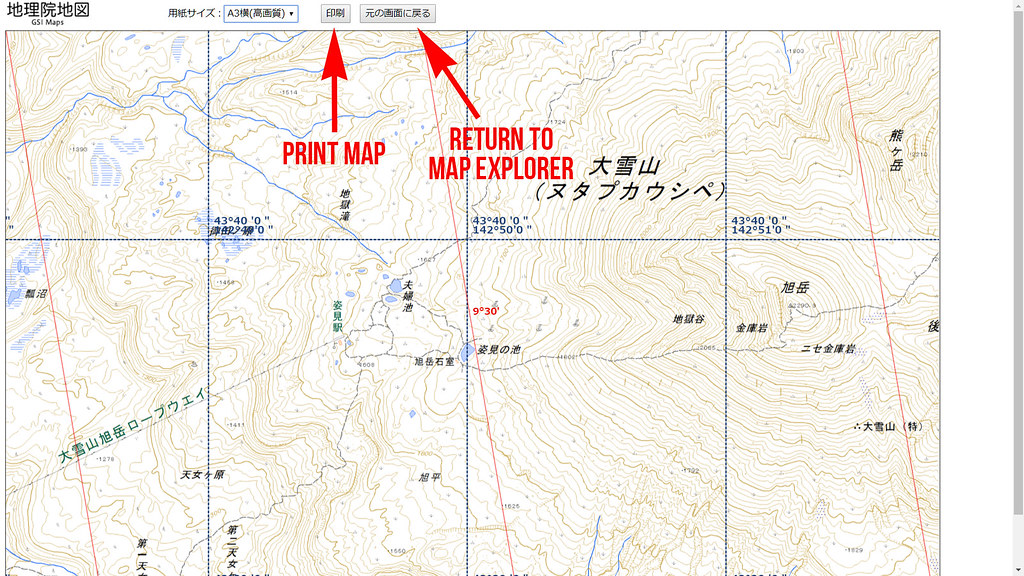

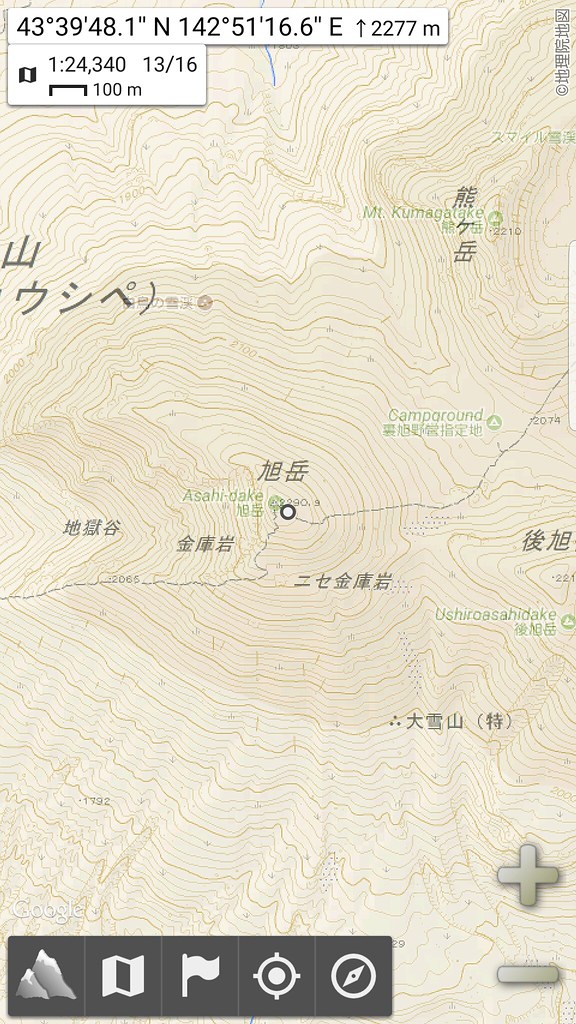
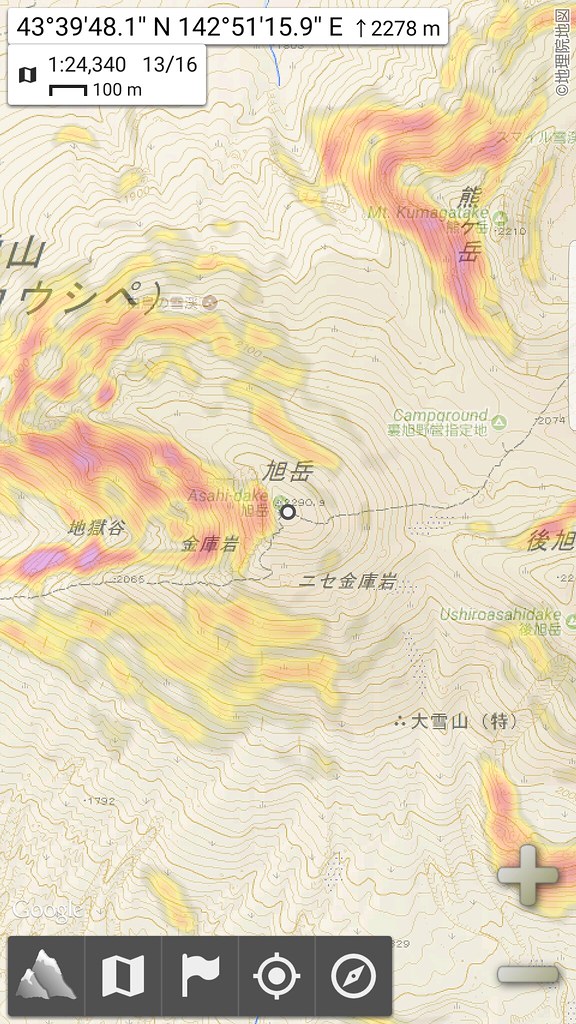
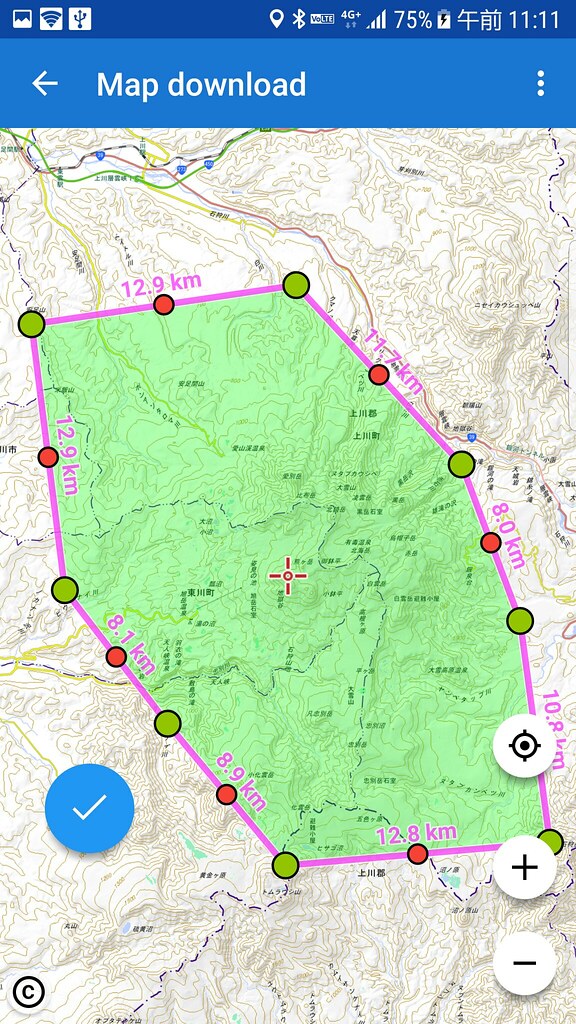
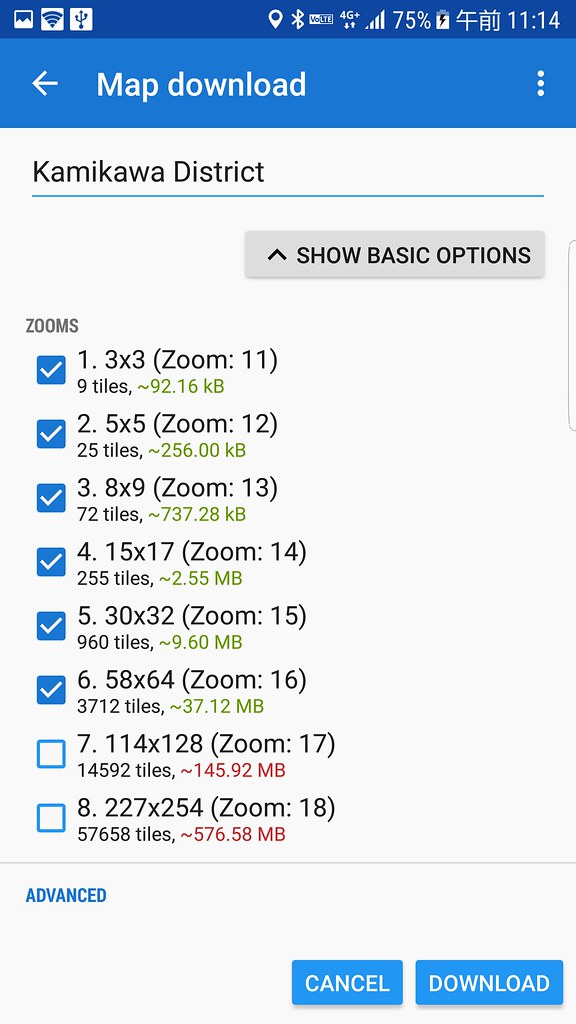
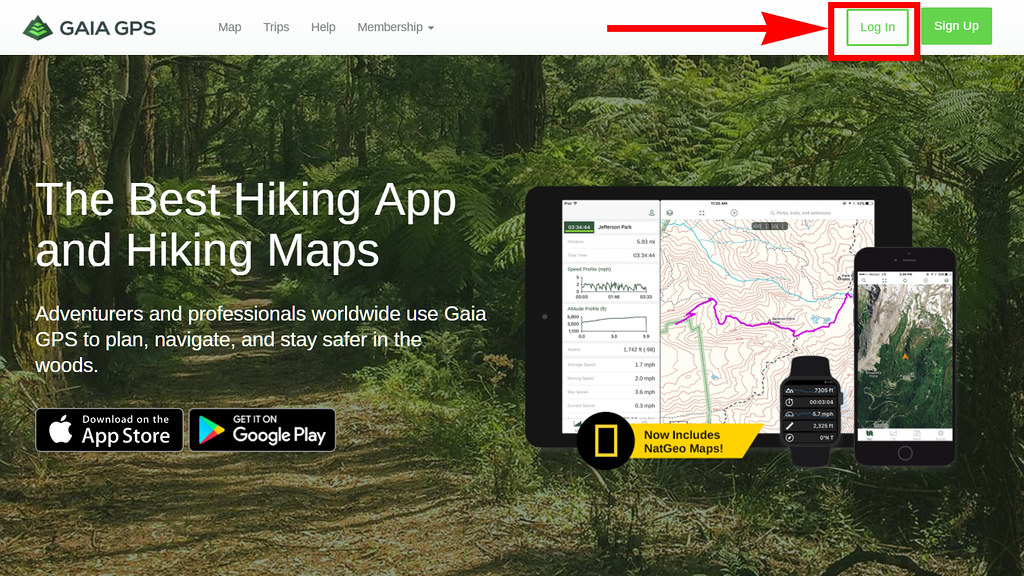
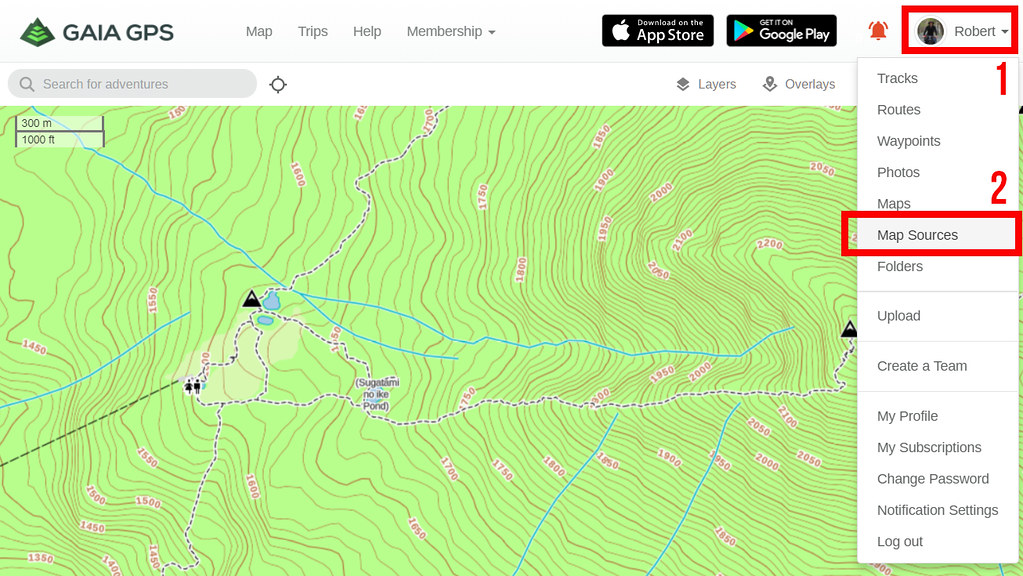
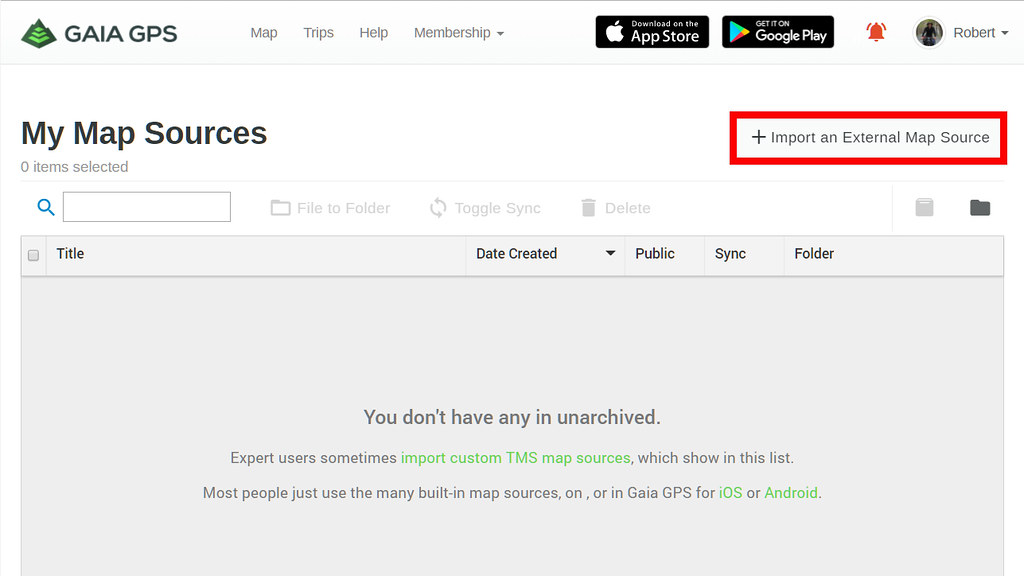
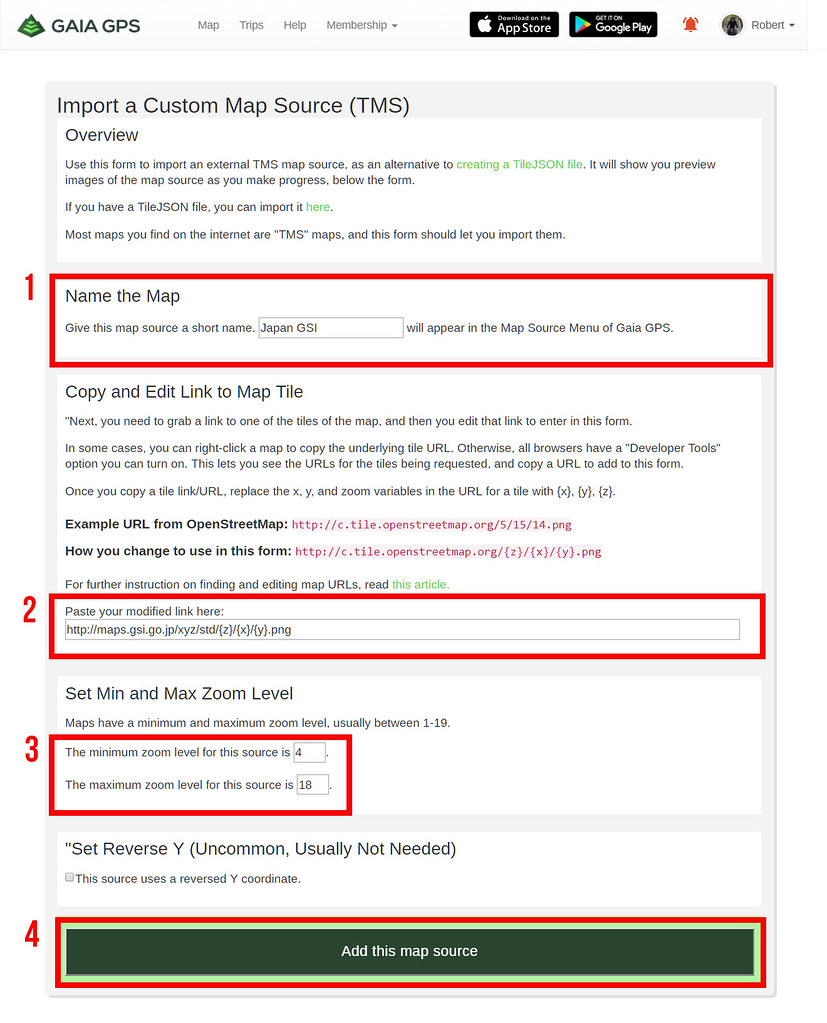
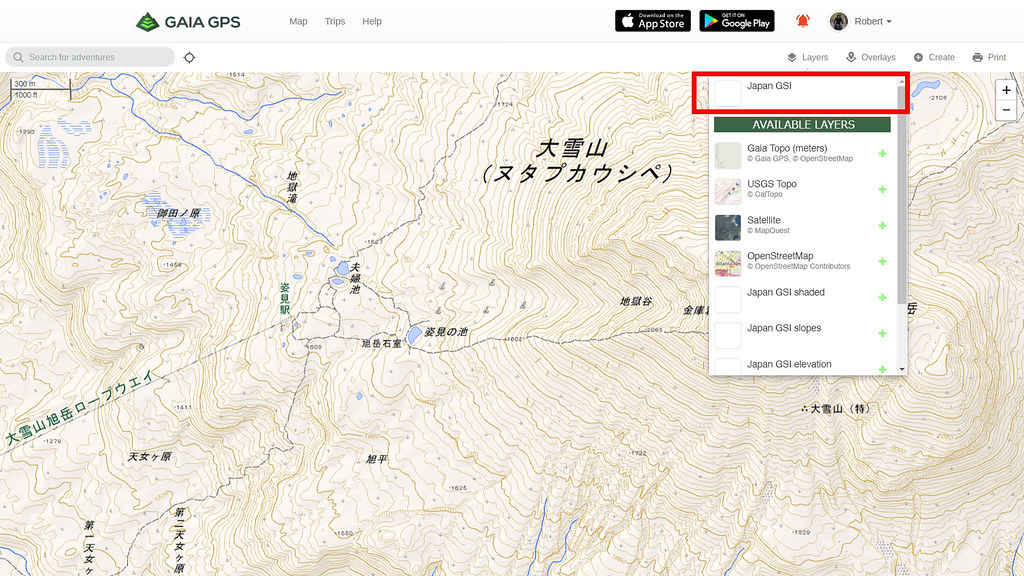





19 thoughts on “Android and iPhone Apps for displaying Japan Topographical Maps in English”
Hi
Am no GPS expert. I use OS app in Scotland for locating position. Is this what geographica does. I have physical maps for the MCT and obviously a compass but always good to be able to locate your position.
Hey John, yes, the Geographica App will locate you on a map – the default base map they use is the official Japan government topomap, with all place names in Japanese.
Hi rob, i am trying to download the maps and the google english layering using alpine quest. it doesnt seem to be clear to me how to do this? any further details on how to achieve this would be appreciated.
other then that, thanks for all the info i ave obtained through your site.
Hi Rob, I am using Geographica and have track logs from tours around Iwaki san and Asahikawa area but I cannot work out how to import some of your tracks to see how they compare . Can you please send the link that explains how to import into Geographica? Kind regards, Gavin
Hi Gavin, you can probably use Google Translate on Geographica’s website here: https://geographica.biz/. Hope this helps!
Rob,
Thanks for this great compilation on accessing and viewing GSI maps on smart phones apps!
Unfortunately GaiaGPS free doesn’t enable to show other map layers anymore then the Gaia layers.
Only with their web interface at gaiagps.com other imported layers can be selected.
The routes feature is really cool. Seems like Google’s shortest route is automatically selected after setting start and end-points.
cheers!
Thanks for the feedback on this Fred!
Hey there, first, off you’re amazing. This website is making our trip to Hokkaido. 500% better.
Next up, a heads up that it looks like Gaia doesn’t let you download the maps unless you purchase their $24.99 app now (as of Jan 2020)
Thanks for the heads up Scott!
Hi Rob,
I am having trouble figuring out out to get the Japan GSI topo on to alpinequest. Can you help me out?
Thanks!
Hi rob, i am trying to download the maps and the google english layering using alpine quest. it doesnt seem to be clear to me how to do this? any further details on how to achieve this would be appreciated.
other then that, thanks for all the info i ave obtained through your site.
Hey Rhys, I believe this post has the info you need! https://alpinequest.net/en/help/v2/maps/on-demand-change#how_to_add_another_map_as_a_layer
Hey Rob,
I am having trouble figuring out how to download the Japan GSI topo to add it to alpinequest. Can you help me out?
This is awesome, thank you! Do you happen to know the color key for the slope map (e.g., orange is x degrees)?
Hey Kyle, thanks for the query – it gave me the reason to look it up, and here’s what I found: https://maps.gsi.go.jp/legend/attention_slopezone1map.pdf. The colors go from white (0~30deg), orange (30~35deg), red (35~45deg), orange (45~55deg), yellow (55~60deg), and white (over 60deg). I hope this helps.
Great article! Too bad there’s more options for Android than iPhone. It’s worth noting that after going through the whole procedure of importing the map sources into Gaia that you can’t actually see any of them without a paid subscription.
Thanks for the feedback Gregory. Sounds like Geographica is the only feasible free option for iPhone then.
Top work, thanks so much. Arriving Saturday. Looks a bit snowy for touring. Oh well, we’ll head for the trees.
Maybe catch you for a day tour?
Cheers! I am sure you’ll love it here. Pretty booked up for the next few weekends!