How to submit and share a Backcountry Plan (登山届) online in Japan using Compass
The process to create and submit a Backcountry Plan to the police in Japan is extremely quick and easy. Gone are the days of printing out eye-wateringly complex spreadsheets and submitting them by hand to a local koban police-box. I’ve used Compass to submit a Backcountry Plan in the car on the way to the trailhead on numerous occasions, and I can’t recommend it enough.
The system works like this:
- You submit your Backcountry Plan on the web (instructions below), and share the link with your emergency contacts. Here’s the link to the test plan I made below – click on the POI icons, and you can see the route on a map. Very cool!
- The plan automatically gets forwarded to the appropriate local police database.
- If you get lost or injured and don’t return on time, your emergency contacts can raise the alarm by calling the police.
- Upon being notified of your no-show by your emergency contacts, the police check the database for your Backcountry Plan, and start the search-and-rescue process.
- If your trip goes all to plan, upon returning from the outdoors you simply click on a link to remove your Backcountry Plan from the databases.
NOTE: As I mention below, the police won’t automatically start searching for you if you forget to remove your plan from the databases. All Backcountry Plans submitted to police in Japan (regardless of format) are only referred to by the police if the police are notified by someone that you’re missing.
Why submit a Backcountry Plan (登山届け)?
A) Speed and efficiency of search-and-rescue. A quick rescue may save your life. A quick rescue will also save you money, as search and rescue costs are steep in Japan, even if you have mountain rescue insurance (apparently the Austrian Apline Club UK insurance is very reasonable for Japan coverage for non-Japan residents).
B) Super quick and easy to share plans with others. Even last-minute changes of plans can be submitted online using Compass. Put your loved-ones at ease with a Backcountry Plan they can actually interact with on a map-and-route level.
Not familiar with Japanese topographical maps? Check out this post for help.
Step-by-step Guide
Step 1 – Language selection
- Access https://www.mt-compass.com/
- If you need to, change the language from Japanese to English using the language switcher at the top right corner of the screen. Just click or tap on the ‘A’ icon and select English in the drop-down.
NOTE: As far as I can tell, the English version of the site is a machine-translated version. In the instructions below, I note what some of the more peculiar references and un-translated Japanese mean.
Step 2 – Select your planned destination (general area)
- Scroll down to where a map of Japan is displayed. Using this map, zoom in to the general area you plan to visit. In this example, we’re hoping for some glorious weather to summit Mt. Yotei via the Kyogoku Route, near Niseko in Hokkaido.
- Once you’ve got the mountain or area zoomed in, tap on the map. This will take you to the main planning interface.
NOTE: There’s also a text search function, but it doesn’t seem to work very well when entering mountain names in English. You can also create a plan from a text form, but that won’t allow people to see your route online.
Top tip: The topographical map that is displayed is the official Japan Geospatial Information Authority (GSI) topographical map. All place names are in Japanese, but you can overlay the map with English Google Maps in a separate app (AlpineQuest GPS Hiking, to be exact) to help you find where you need to display. Check out this post for instructions.
Step 3 – Select your starting location
- You’re now in the main planning interface. First, tap on the location where you’ll start your trip into the backcountry. The ‘入’ character means ‘enter’ or ‘start’ – that’s the start of your route.
NOTE: You may need to tap on the ‘計画’ text before starting, so that the right side of this two-piece button is orange (as shown in the image here). By default in some browsers the ‘地点’ side (the left side) is orange – this is for marking particular spots on the map in addition to the actual route. Just make sure the right side is orange, and you’ll be OK.
Step 4 – Roughly map your route
- Next, tap anywhere on the map as a destination on your trip. We’ll have crampons and ice-axes on this trip, so the first port of call for us is the crater rim of Mt. Yotei on the Kyogoku Summer route (point #1).
- From there, we’ll climb along the crater rim to the actual summit of Mt. Yotei, so we tap on the summit. That is point #2 for us on this trip.
- After admiring the glorious view, we’ll start our descent on skis via the ridge to the south of the summer trail. We indicate this by simply tapping along the ridge to create our route, all the way to our end point.
Tip: You can undo a previous action by tapping/clicking the reverse-arrow icon in the top left.
Step 5 – Select your finishing location
- We put one more tap/click near the exit of our route. For a traverse, this might be a completely different place to where you entered the backcountry – that’s fine.
- Next, tap on the << tab at the right of the screen. Here, we’ll add planned times and dates for some of the points on the route.
Step 6a – Enter dates and times
- First, click on ‘Configuration’ to set the date you plan to enter the backcountry.
- Next, click on the pencil icon next to the first point on your route, and enter the time you plan on starting.
- Add the time you plan on arriving at your next major point on your route. For us, this will be the Mt. Yotei summit. For known hiking routes, Compass will estimate your arrival time for you – very cool!
NOTE: In some browsers, the points are all ‘collapsed’ and you won’t see a pencil icon. In this case, you’ll need to tap on the double arrow at the left of the point in order to open the details.
Step 6b – Enter dates and times
When you tap on the pencil icon, this is the interface that appears. You can set 1) the type of point it is, and 2) the time you expect to arrive and leave from that point.
This is where the machine-translation gets a little funky. ‘Premises’ means an overnight stay. So select this if you plan to stay at that particular point overnight. Compass will then automatically adjust the dates of subsequent points to the next day.
Step 7 – Confirm places, times and dates
In the previous step you tapped ‘NEXT’, so you’ll jump to a new interface to enter the last little details of your route.
- If you’ve submitted a Backcountry Plan using Compass before, you’ll have an account, so if you log in, you can pre-fill some details about your group. Just ignore this if you are using Compass for the first time. As described below, you’ll make an account automatically as part of the submission process.
- Most of the details about your route will be automatically filled out from the previous mapping step. You just need to add the name of the mountain or destination, and the purpose of your trip (select from a drop down list).
After you’ve filled in the destination name and purpose, scroll all the way down the screen and click the button to proceed to the next screen.
Step 8 – Enter equipment
Enter the basics of what you and others in your group are carrying, as well as whether you have insurance or not.
- ‘Name of the Mountain Association’ is for if you are part of a mountaineering or outdoor association.
- The ‘Hitococo ID’ is for entering an ID for a short-range PLB (about 5km) common in Japan (called Hitococo).
- Once again, if you have created a Compass account, you can enter login here. Otherwise, just click ‘SUBMITTER’ (this is a bit of a machine-translation fail).
Step 9 – Enter your details
Here, you’ll enter your details into the system. This step requires that you enter your email, and check for a verification code sent to your email address.
The neat thing is that this step creates an account for you at Compass, so next time, you can log in and re-use past plans.
Check the box ‘Private’ to keep your details such as nationality, address etc. private (i.e., not displayed on the shareable URL you’ll receive).
Step 10 – Enter party/team details
Finally, enter the names and contact email addresses of others in your party (click on ‘Add Companions’ to add more than one person), and add an emergency contact.
Click ‘CHECK’ to confirm all the details, and click SUBMIT at the end of the confirmation page to submit your plan.
Step 11 – Share your interactive plan with others
This is where the whole Compass system comes into its own. You’ll be given a unique URL, which you can share with others at home, and you can print out the plan to give to your accommodation.
Best of all, anyone with the link can click on the little waypoint markers to access a visual map-based representation of your planned trip.
- The Japanese text in red says ‘Your Backcountry Plan has been submitted’.
- The grey button opens a printable page for your plan.
- The link is your own unique link to your submitted, interactive Backcountry Plan.
Here’s the link to the test plan I created in this blog post (dated 31st Dec 2019). You can click on the POI icons to bring the route up overlaid on a topomap.
Finally – Check your email
Check your email for a confirmation of your submitted plan.
IMPORTANT: You’ll see a link to access once you’ve finished your trip. Access that link to notify that you’ve completed the trip safely. The police won’t automatically start searching for you if you forget to make a completion notification. But, if you don’t send a completion notification, then three hours after your scheduled completion time you’ll receive an email. Seven hours after your scheduled completion time, your emergency contact will receive an email.
Just to labor a point: This Backcountry Plan that you submit is only used by the police search and rescue if they are notified by someone that you’re not back from your trip. So, make sure you let people know your plans, in addition to submitting this Backcountry Plan.
Tip: The Japanese-language button at the bottom left of the Completion Notification screen is a ‘Cancel this Trip’ button. So use that if you need to cancel the trip/plan.
Special thanks to the Compass developers
The Compass service is actively maintained, developed and promoted by the Japan Mountain Guides Association (JMGA –http://www.jfmga.com/pdf/27jmga_info.pdf). I want to finish this post with a big thanks to them for their attentiveness and willingness to listen to user feedback. In the process of writing this instructional post, I discovered that unless a person entered their name in katakana (a Japanese script), it was impossible to complete a submission.
I tapped out a message on the contact form on the site (https://www.mt-compass.com/contact.php), complaining that because of this ‘required field’, it was very difficult to submit a Backcountry Plan using Compass in English.
I wasn’t expecting a reply, but no less than 24 hours later they replied that they had fixed the problem, and to please let them know if there was anything else they could do to improve the service.
Thank you for your commitment to making the outdoors a safer place!



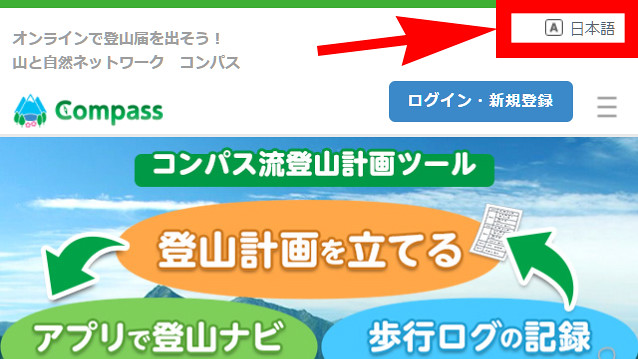
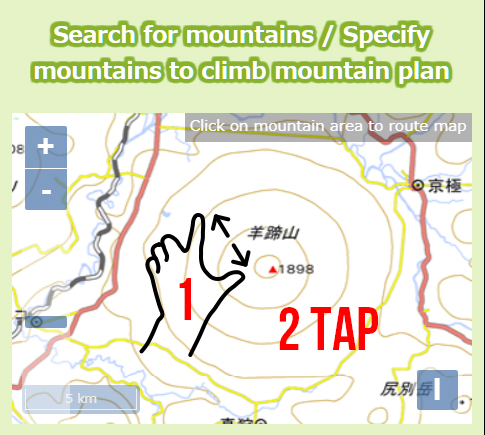
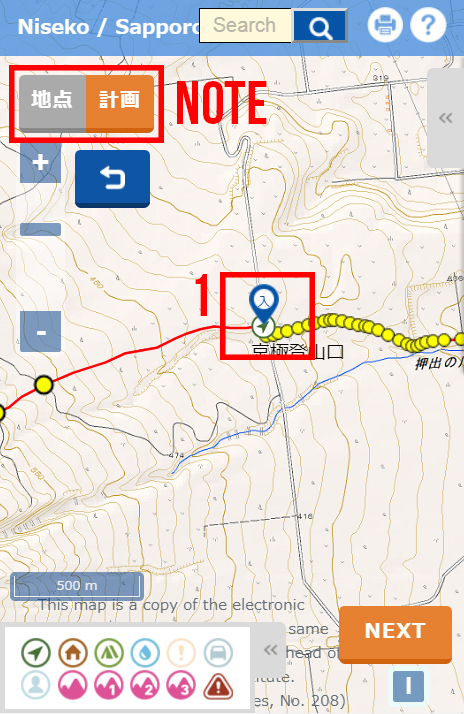
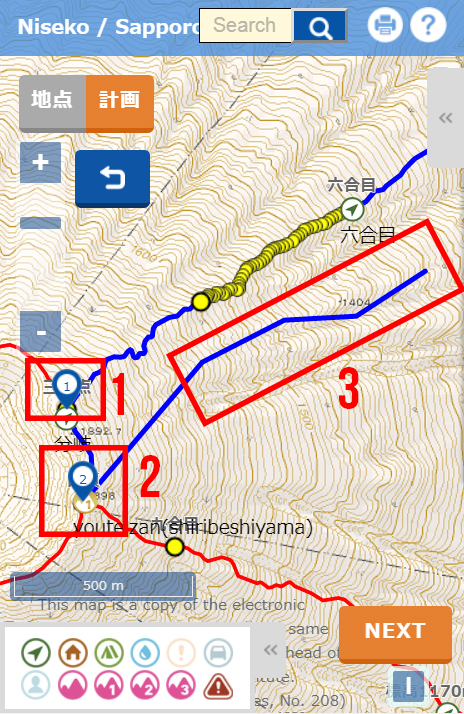
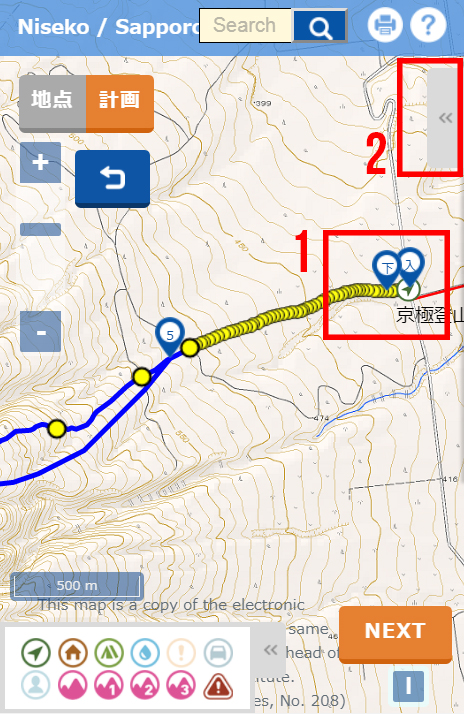
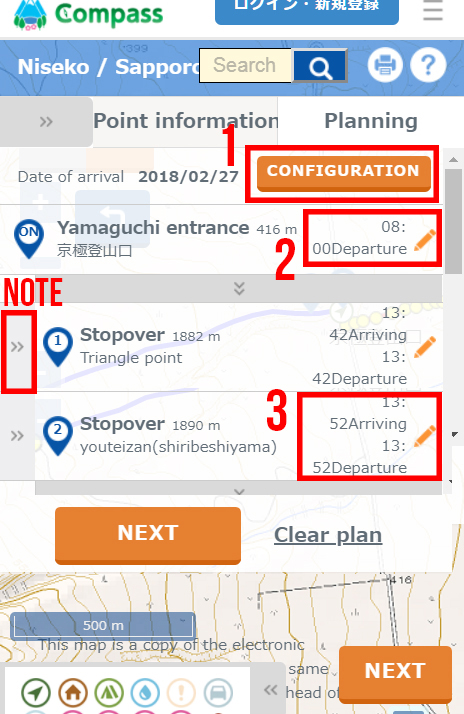
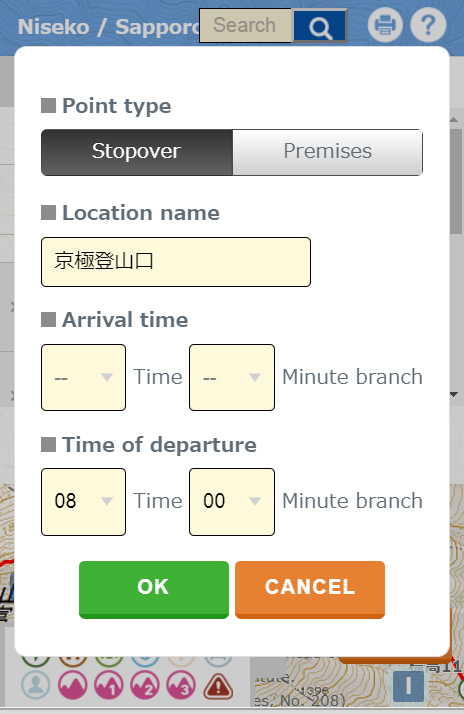
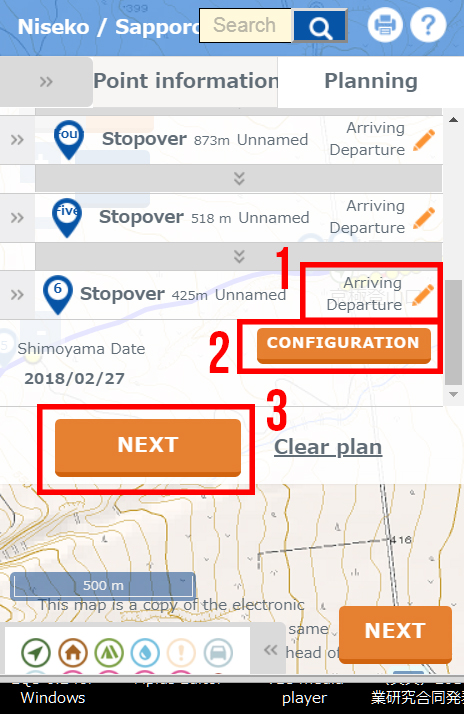
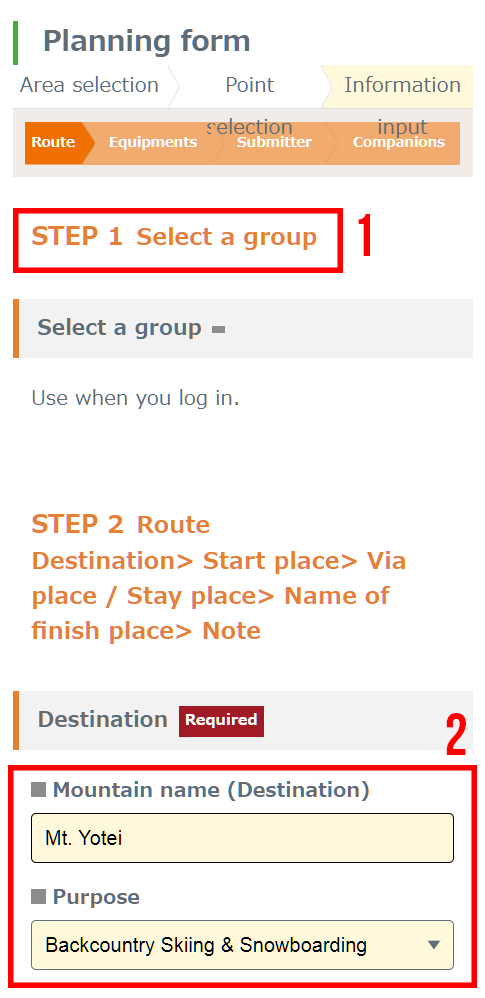
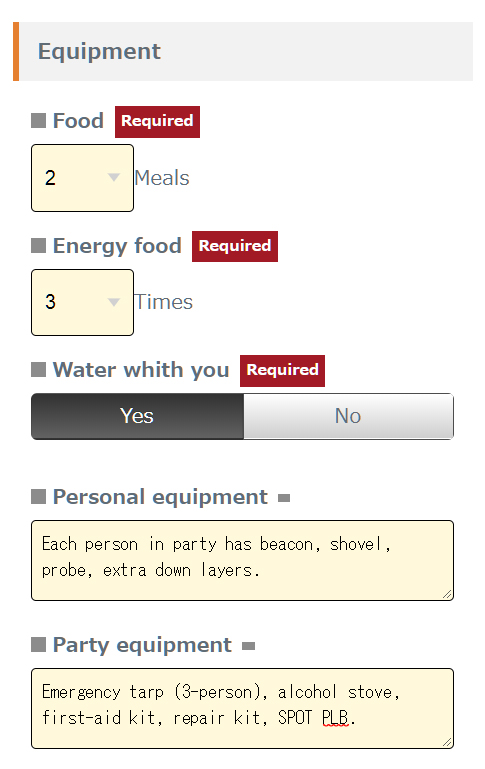
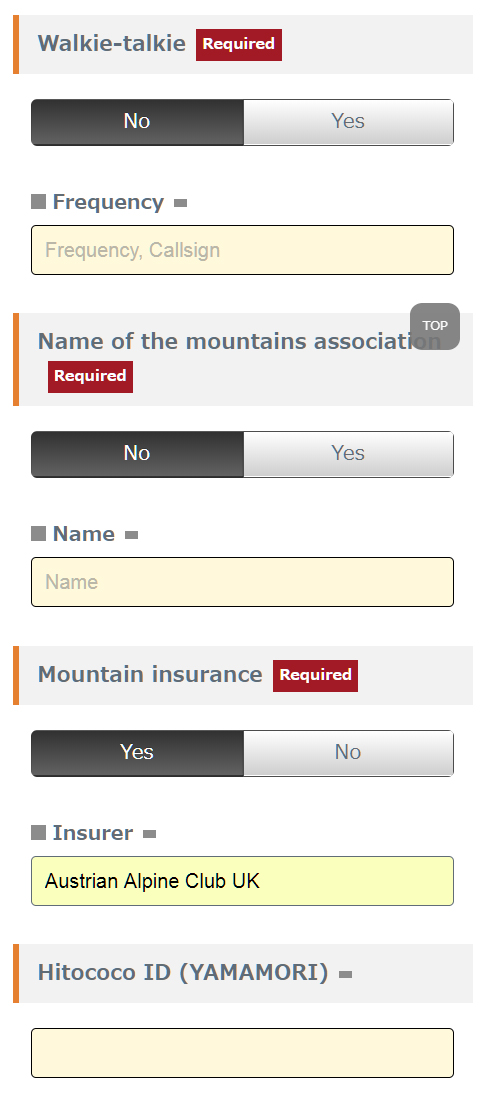
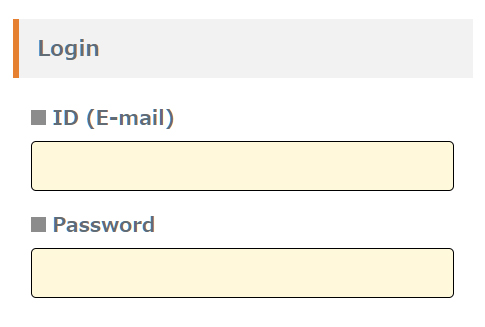
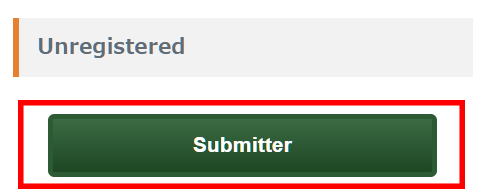
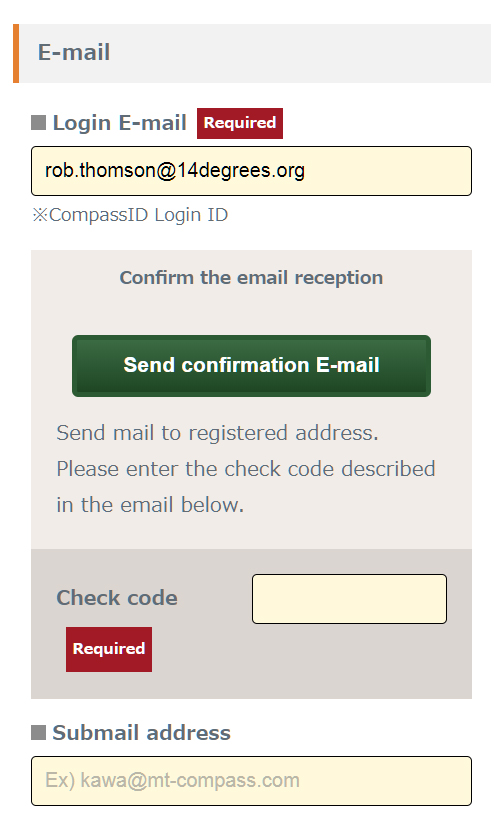
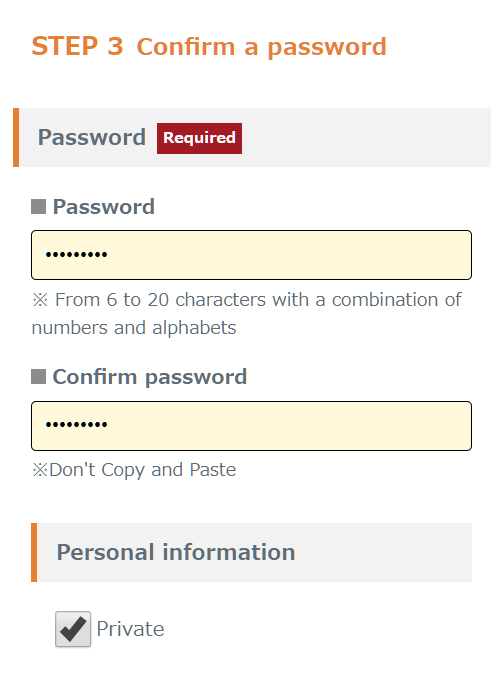
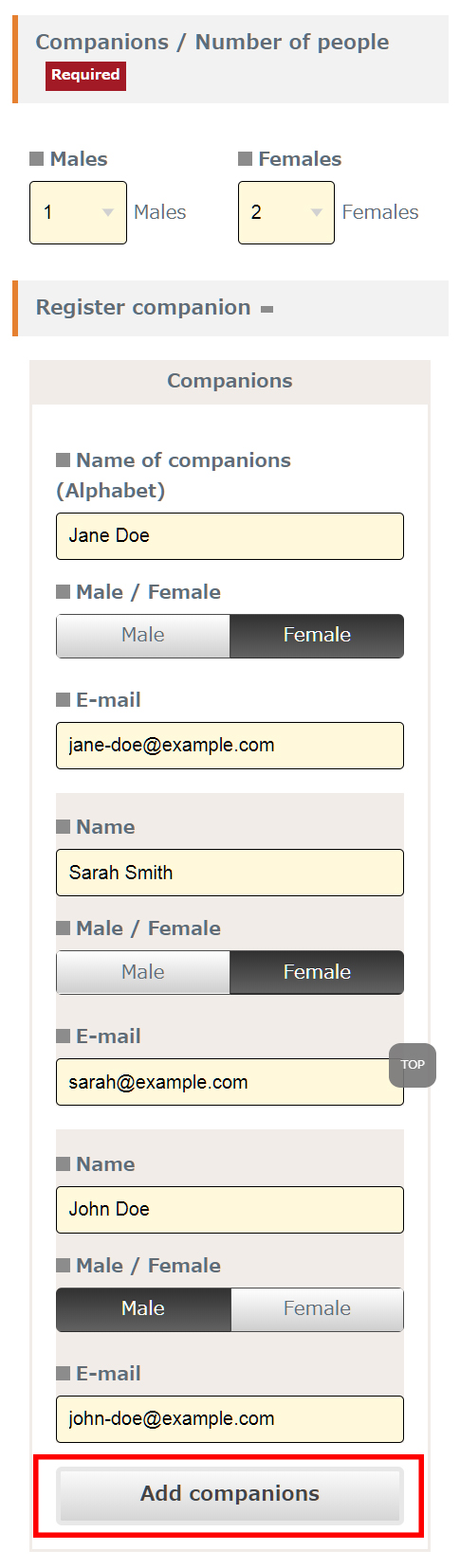
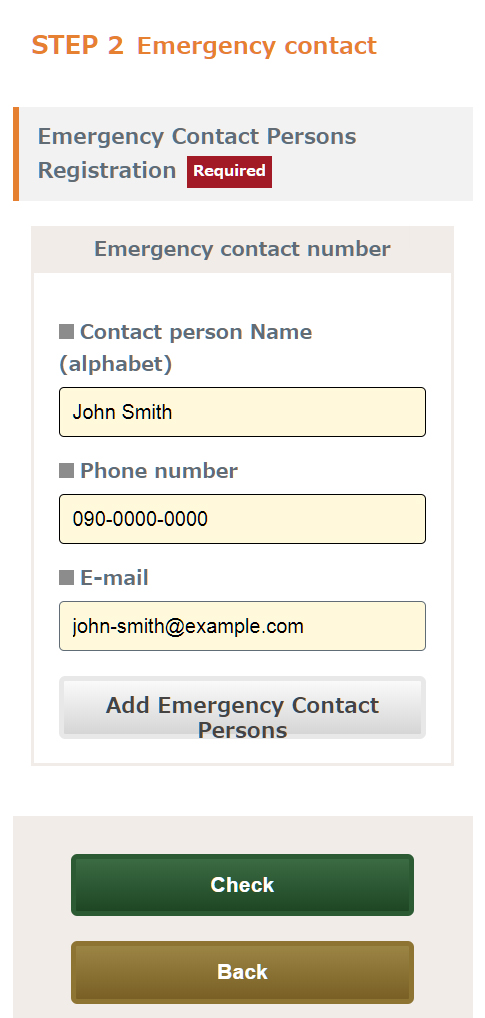
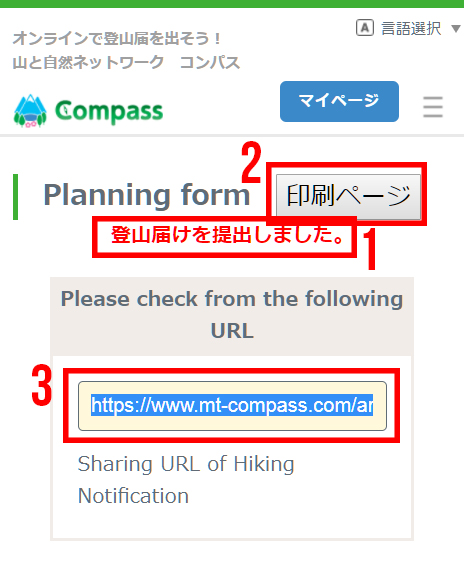
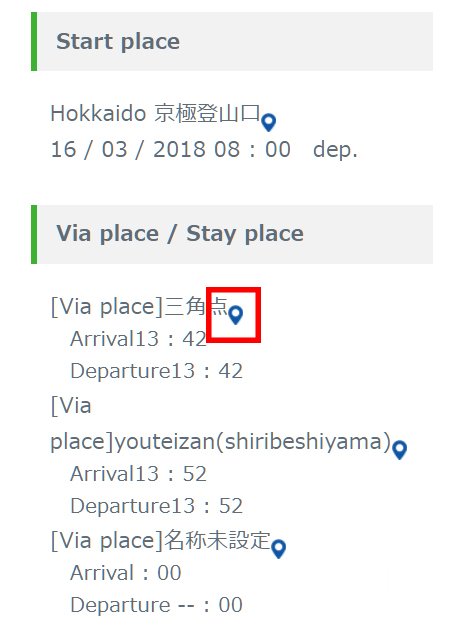
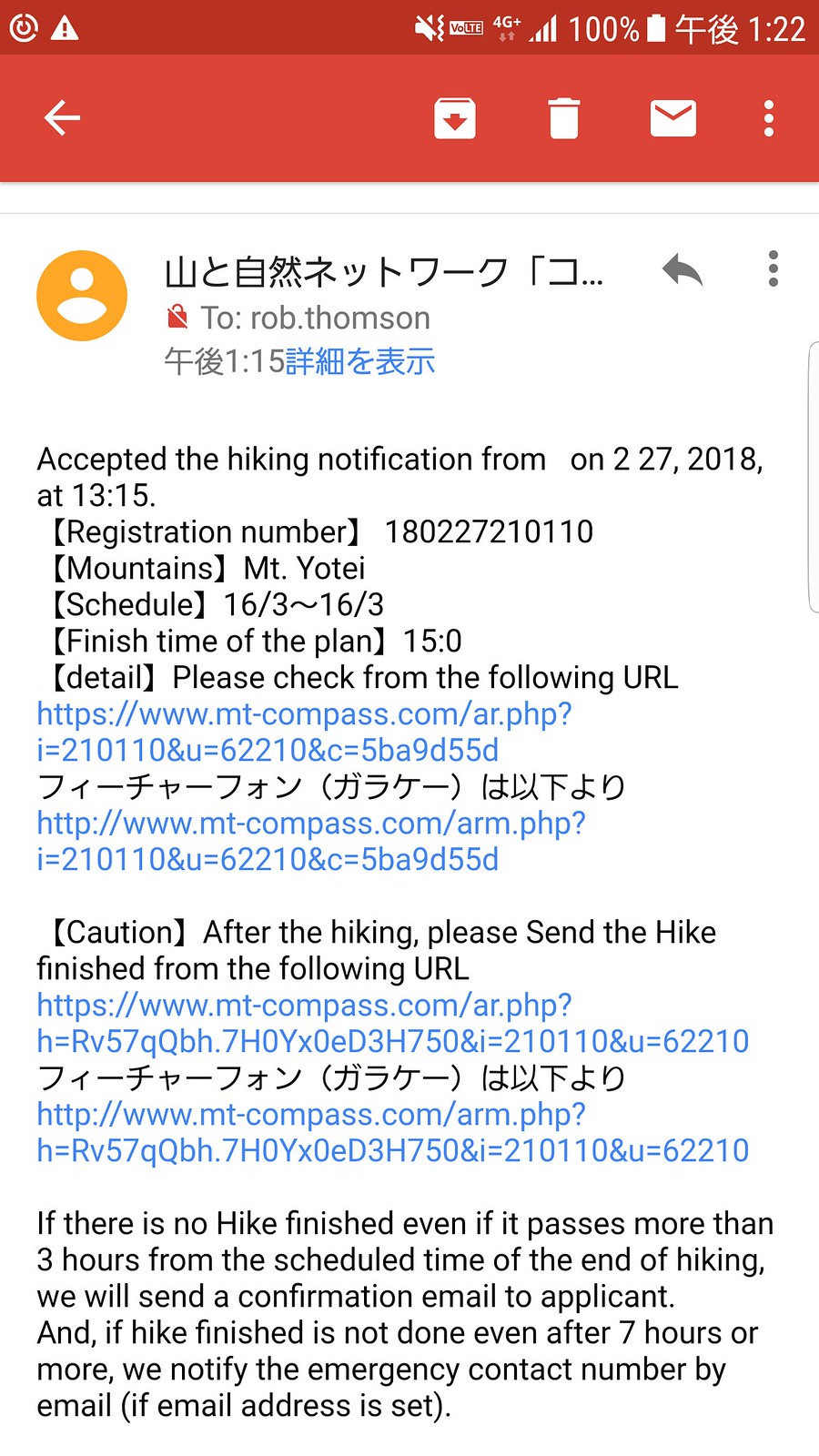
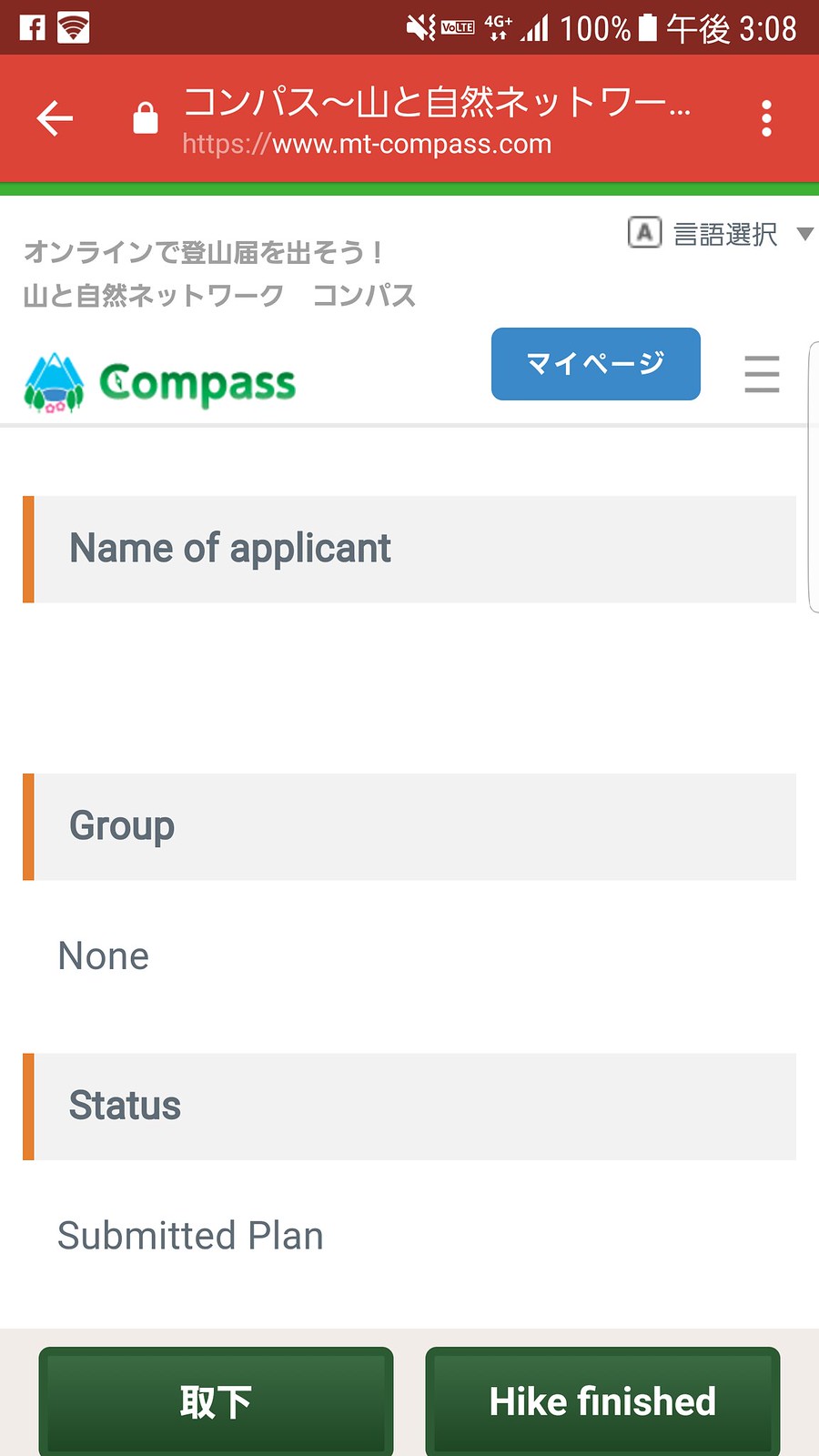






2 thoughts on “Notifying Police of Backcountry and Hiking Plans in Japan on the Web”
Back country insurance?
You mentioned Japanese insurance is quite reasonable, available to non Japanese .
Could you tell me the company or send me link?
Regards Ian
Here are a few options: https://ridgelineimages.com/musings/japan-hiking-insurance-providers-compared/